![Controlar Arduino desde Cortana [OBSOLETO]](/blog/assets/images/2post.jpg)
Controlar Arduino desde Cortana [OBSOLETO]
HOLA CORTANA prende la luz
CORTANA dejó de tener soporte en windows en otoño de 2023 por lo que este proyecto actualmente no funciona, sin embargo dejamos el post por referencias a proyectos similares.
Hola makers, en esta ocasión les traigo un tutorial para controlar lo que tu Arduino pueda controlar mediante comandos de voz con la asistente virtual Cortana.
Cuando se me ocurrió hacer esto mi idea era usar el SDK de Cortana para crear una skill, luego correr un servidor local en node.js que esté escuchando las peticiones y se encargue de enviarlo al arduino, mediante johny-five o algo parecido, pero me encontre con Blynk y IFTTT, y si ya esta inventada la rueda pues hay que usarla.
- IFTTT es la onda cuando se trata de automatizar acciones y tareas en Internet, es un servicio que nos facilita la vida por ejemplo poder subir a Twitter la misma foto que subiste a Facebook, y entre los servicios que integra está el del Asistente de Google y Cortana.
- Blynk es una plataforma que permite controlar tu placa Arduino, Rapsberry Pi, ESP8266, NodeMCU, etc desde cualquier parte del mundo mediante una app disponible para Android y iOS, te da la posibilidad de crear una interfaz gráfica de arrastrar y soltar.
En este proyecto usé un Arduino UNO y el puerto Serie porque soy un estudiante pobre y no tengo para una Rapsberry Pi o un NodeMCU, pero te recomiendo que si tienes una placa NodeMCU/ESP8266 la uses ya que es mucho más cómodo y fácil de usar y no dependerás de tener encendida tu PC todo el tiempo. tan pronto tenga una de esas placas hago un nuevo tutorial.
Ingredientes:
- Arduino UNO
Comprar en Aliexpress - LED o relevador
- Un celular iOS o Android con Blynk Instalado
- PC con Windows
- IFTTT instalado en tu teléfono, también puedes usar la versión web.
EMPEZANDO CON BLYNK
-
Abrimos la app y le damos en Nuevo Proyecto:

-
Le ponemos cualquier nombre al proyecto, Seleccionamos Arduino UNO, Conexión USB, CREAR:

-
Una vez creado blynk nos genera un token y lo envía por email, esta sera nuestra “llave” para poder conectar el arduino a blynk
-
Ahora nos muestra un lienzo, tocamos cualquier parte de la pantalla y nos saldrá un menú, selecionamos Button:

-
Lo arrastramos a la posición que queramos y le damos click, en OUTPUT Seleccionamos digital(En mi caso usare el pin 8 de arduino así que selecciono D8), cambiar PUSH por SWITCH y listo.

Configurando el Arduino
Lo primero que necesitaremos será instalar la libreria para que Blynk funcione en Arduino, para esto vamos a Herramientas > Administrado de Bibliotecas, Escribir blink en el buscador y asegurarnos de elegir la última versión

Ahora cargamos el siguiente sketch, solo copia y pega lo siguiente, ustedes son expertos haciendo eso, solo coloca tu token que te genero la app Blynk en uno de los pasos anteriores.
El circuito es simplemente conectar un LED o relevador al pin 8 y listo.
Ahora debemos buscar la carpeta donde estan almacenadas las librerias de arduino, buscar Blynk/scripts, luego abrir esa ruta en CMD, así:
cd PATH_ARDUINO_LIBRARIES/Blynk/scripts
en mi caso es:
cd C:\Users\Arturo\Documents\Arduino\libraries\Blynk\scripts
Ahora debemos detectar en que puerto serie esta conectado nuestro ARDUINO, ahora escribimos en CMD
blynk-ser.bat -c COM10
Sustituye COM10 con tu puerto Serie no seas tan wey.
Y listo ya debería estar funcionando

El paso anterior se habría evitado con una conexión wifi, por ejemplo usando una Rapsberry Pi o un nodeMCU, es solo para activar la conexion a internet al puerto serie en el cual está conectado el arduino.
Ahora ve a blynk en tu telefono y dale PLAY
 Si hiciste todo bien hasta ahora
en estos momentos deberías poder encender y apagar el LED.
Si hiciste todo bien hasta ahora
en estos momentos deberías poder encender y apagar el LED.

FELICIDADES hemos hecho la parte más díficil de este tutorial ahora lo que viene es de lo más sencillo
Ahora nos dirigimos a la app de IFTTT y presionamos GET MORE

Presiona símbolo +

Sellecciona This

Busca y Selecciona a Cortana

Ahora crearemos un disparador, lo único que necesitamos es detectar una palabra clave en este caso, “enciende la luz”, así que selecciona Say a specific phrase

Ahora rellenamos los campos con lo siguiente, esto es a como tu lo prefieras, puedes ecoger cualquier otra frase
- Whar do you want to say? : enciende la luz
- What’s another way to say it? : prende el foco
- What do you want Cortanato say in response? : Entendido, como tu ordenes amo y señor doctor profesor Patricio

Ahora click en That

Busca y selecciona webhooks

Make a web request

Antes del siguiente paso vamos a nuestro cmd y escribimos lo siguiente para averiguar la dirección IP de los servidores de blynk en tu país, solo escribe:
ping cloud.blynk.cc
y copia la IP que te salga para el próximo paso, en mi país es 45.55.96.146
Ahora rellenamos con los siguientes datos
- URL : http://IP_BLYNK_PAIS/TU_BLYNK_TOKEN/update/D8, ejemplo: http://45.55.96.146/eGNyA0Rf7Qn92CENyKolr24c_J2UEvXt/update/D8
- METHOD : PUT
- Content type : aplicattion/json
- Body : [“1”]

Confirmamos y damos Finish
Ahora haremos los mismos pasos pero para apagar el foco
- creamos un nuevo applet
- + this
- seleccionar cortana
- Whar do you want to say? : apaga la luz la luz
- What’s another way to say it? : apaga el foco
- What do you want Cortanato say in response? : Entendido, como tu ordenes amo y señor doctor profesor Patricio
- + that
- seleccionar webhooks, todo es igual al primer ejemplo solo se cambia el 1 por es 0 en body
- URL : http://IP_BLYNK_PAIS/TU_BLYNK_TOKEN/update/D8, ejemplo: http://45.55.96.146/eGNyA0Rf7Qn92CENyKolr24c_J2UEvXt/update/D8
- METHOD : PUT
- Content type : aplicattion/json
- Body : [“0”]
Finish y listo
Si hicieron todo correctamente simplemente diganle a cortana que Encienda la Luz
Aqui les dejo un demo ya funcionando
Si tienes alguna duda hazmelo saber
En nuestro próximo post haremos lo mismo pero desde el asistente de Google: OK Google enciende la luz

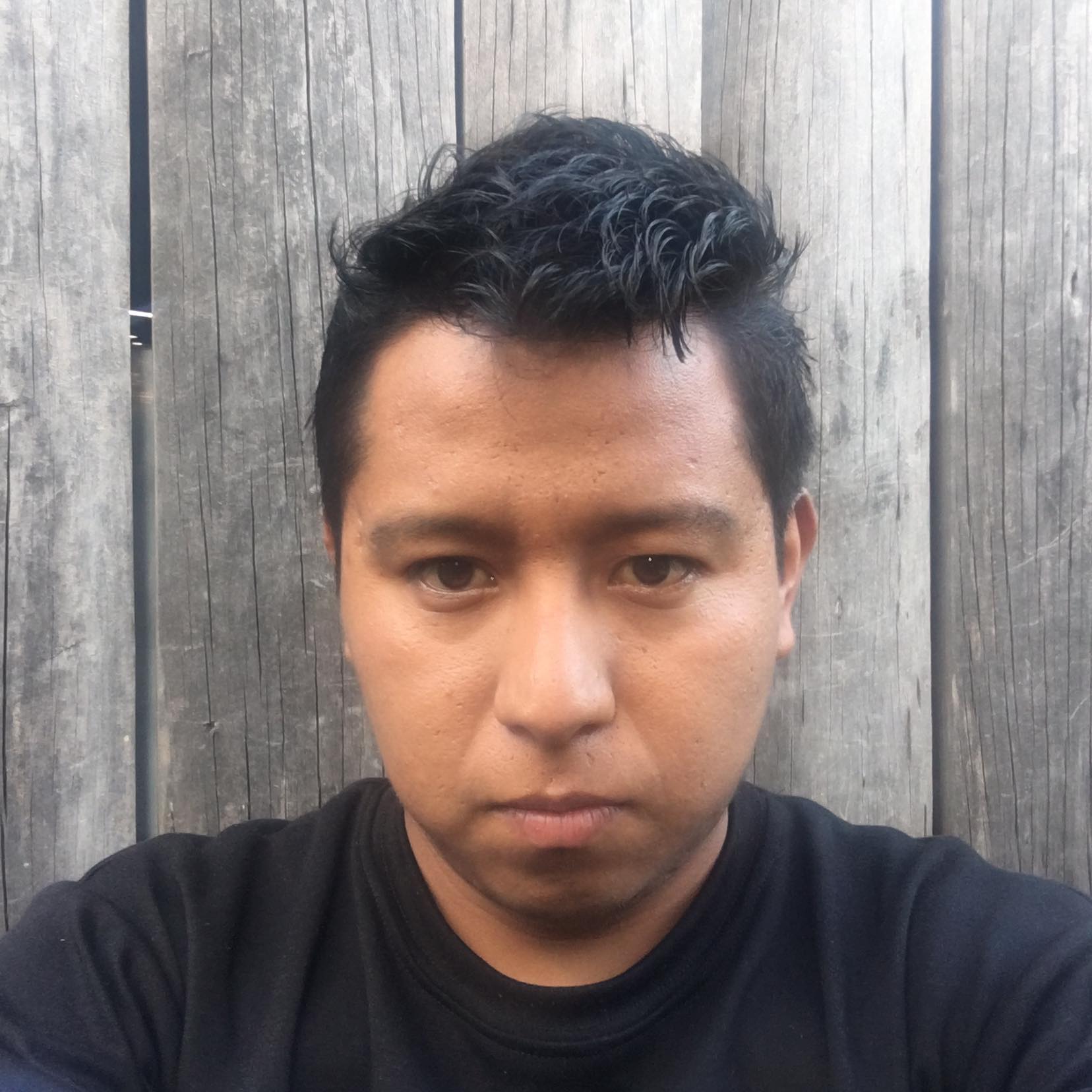


 ⭐️Haz clic en el enlace
⭐️Haz clic en el enlace